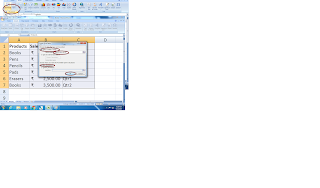How to use Auto sum in Excel sheet
Hi..Readers !
In this lesson we are going learn How to use 'Auto Sum' in Excel. Normally Autosum is great feature in excel, because in excel when we have huge value which need to be added then this option will used, it will not require any formula or function to be written by manually. So we no need to have functional knowledge in excel.
It is very easy use let us see small example about 'Autosum'
First let us prepare a table like below, here we have some employees and their salary list are given, here I want total salaries to be find. Let's see how to do this work.
1. create a table like above given screen shot
2. Place your cursor on 'D9' ( means total amount required cell )
3. Now, Home tab -> 'Autosum' -> Click 'Sum' -> Press 'Enter' key.
4. then it show total value of salaries amount.
5. here it takes all values(from Range D2:D8) located in salary column and adds values and returns total values.
Normally it gives formula =sum(d2:d8)
you can see this formula in your formula bar above table.
Thank you
excel trics blog